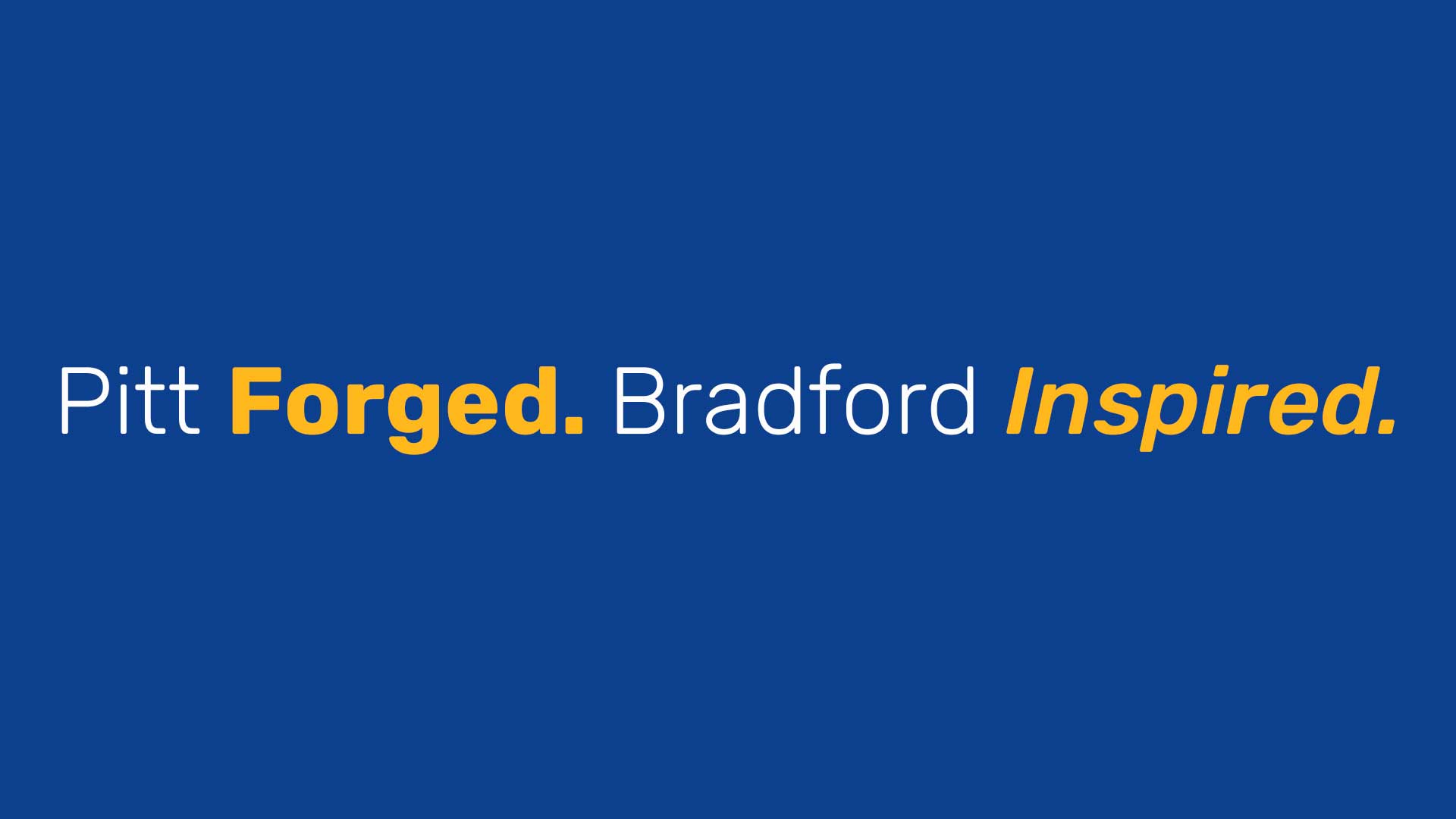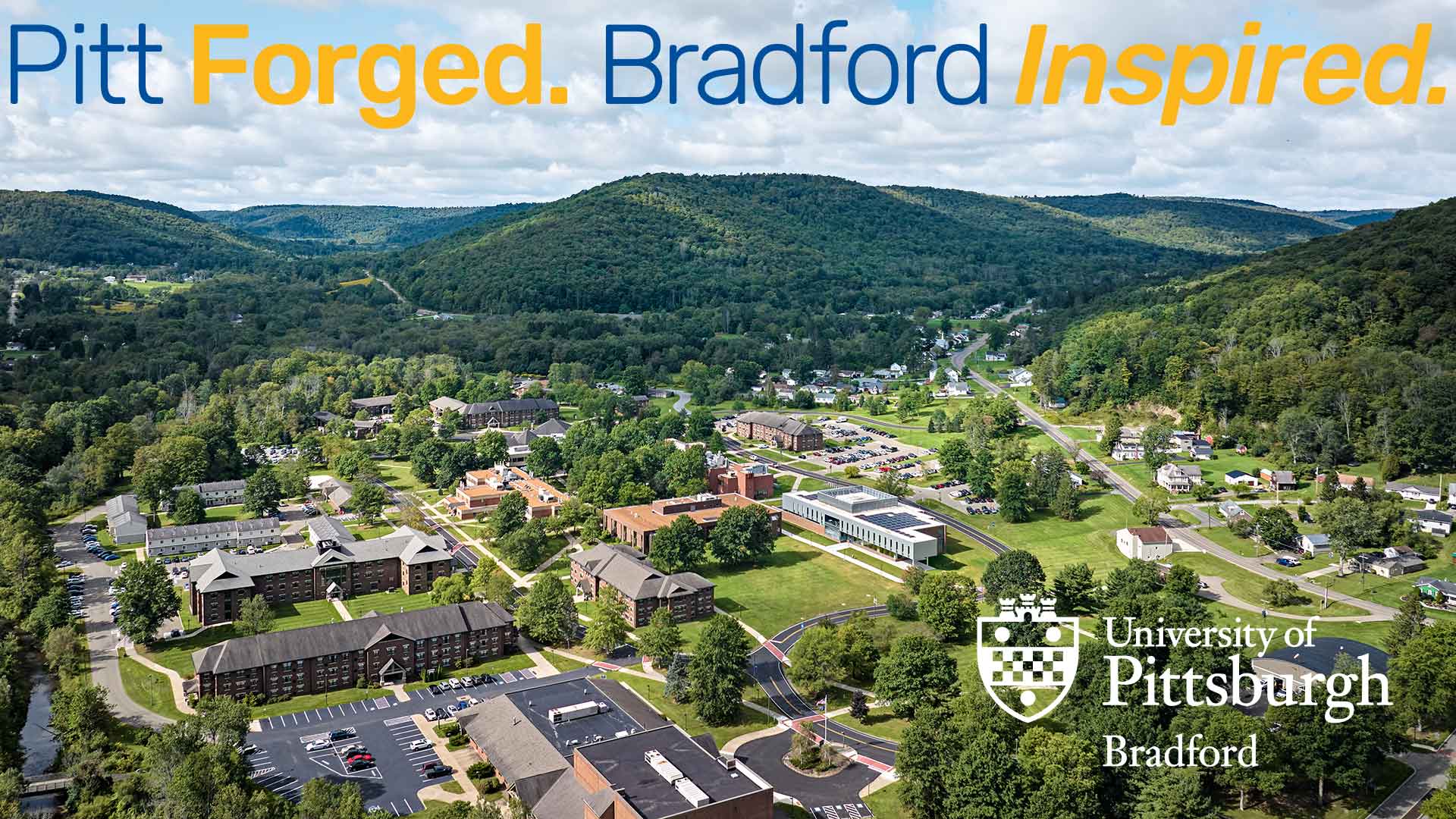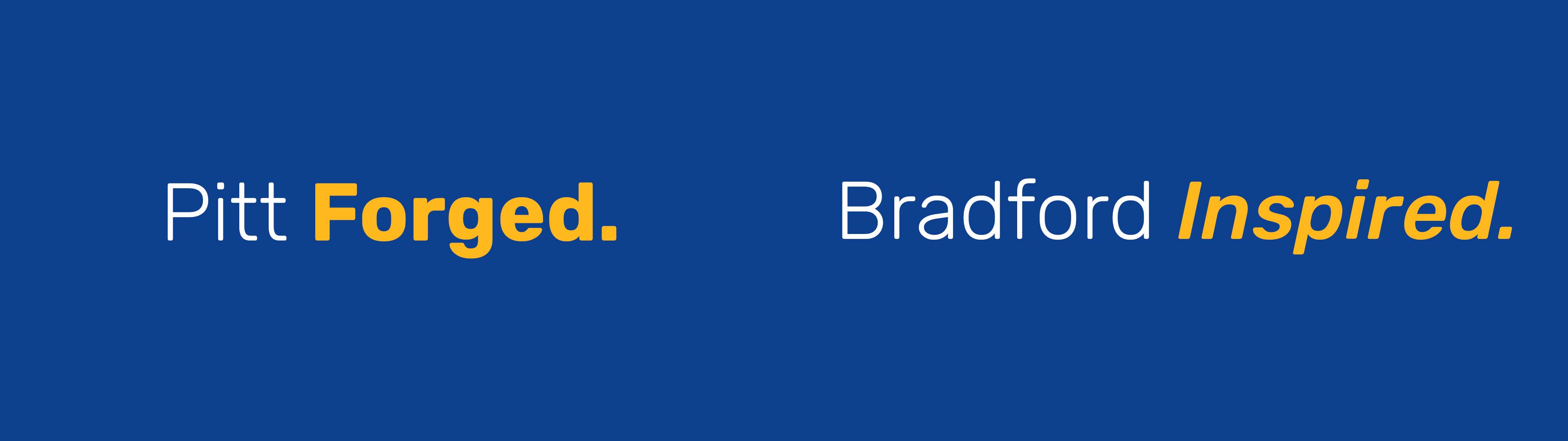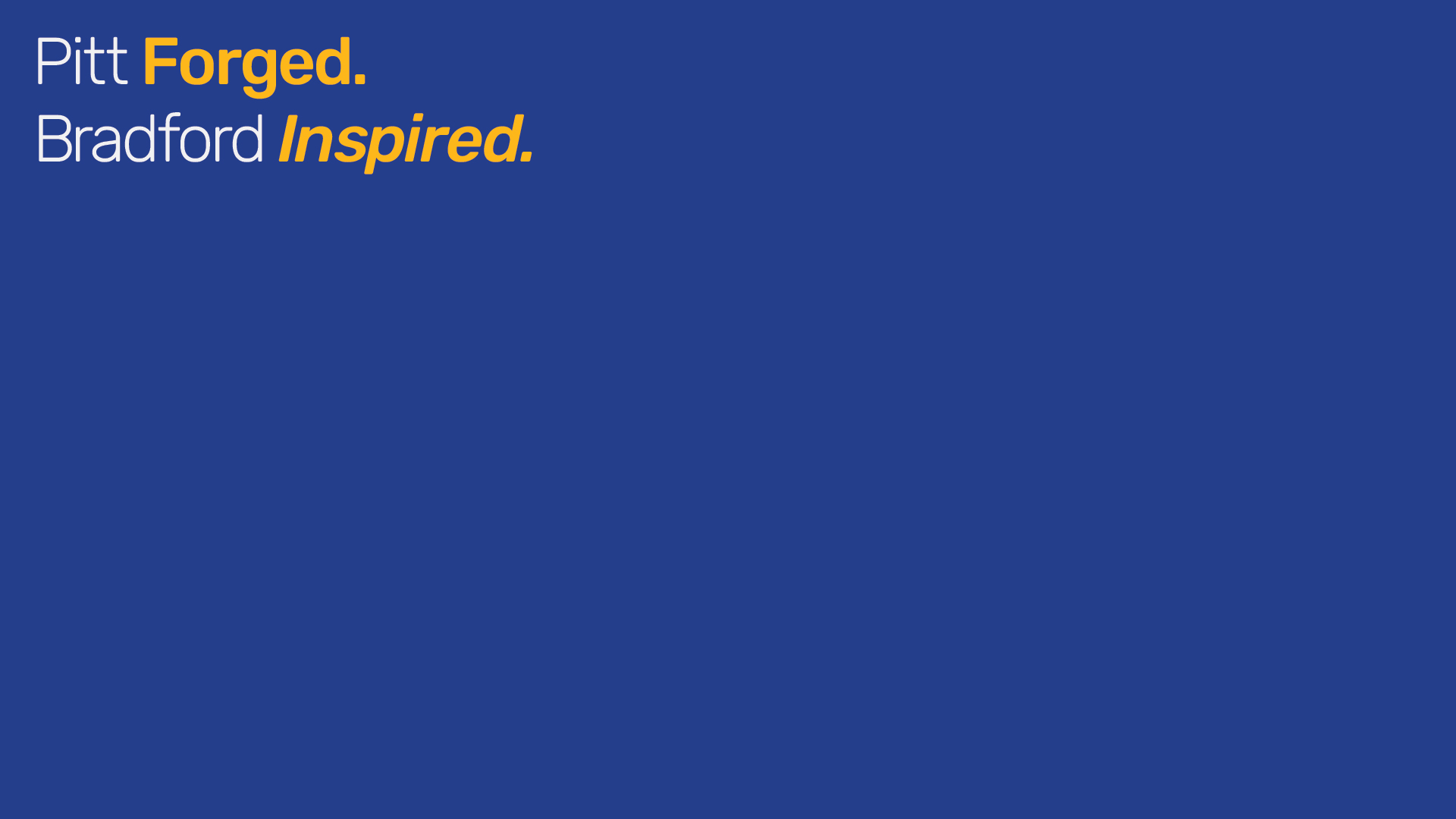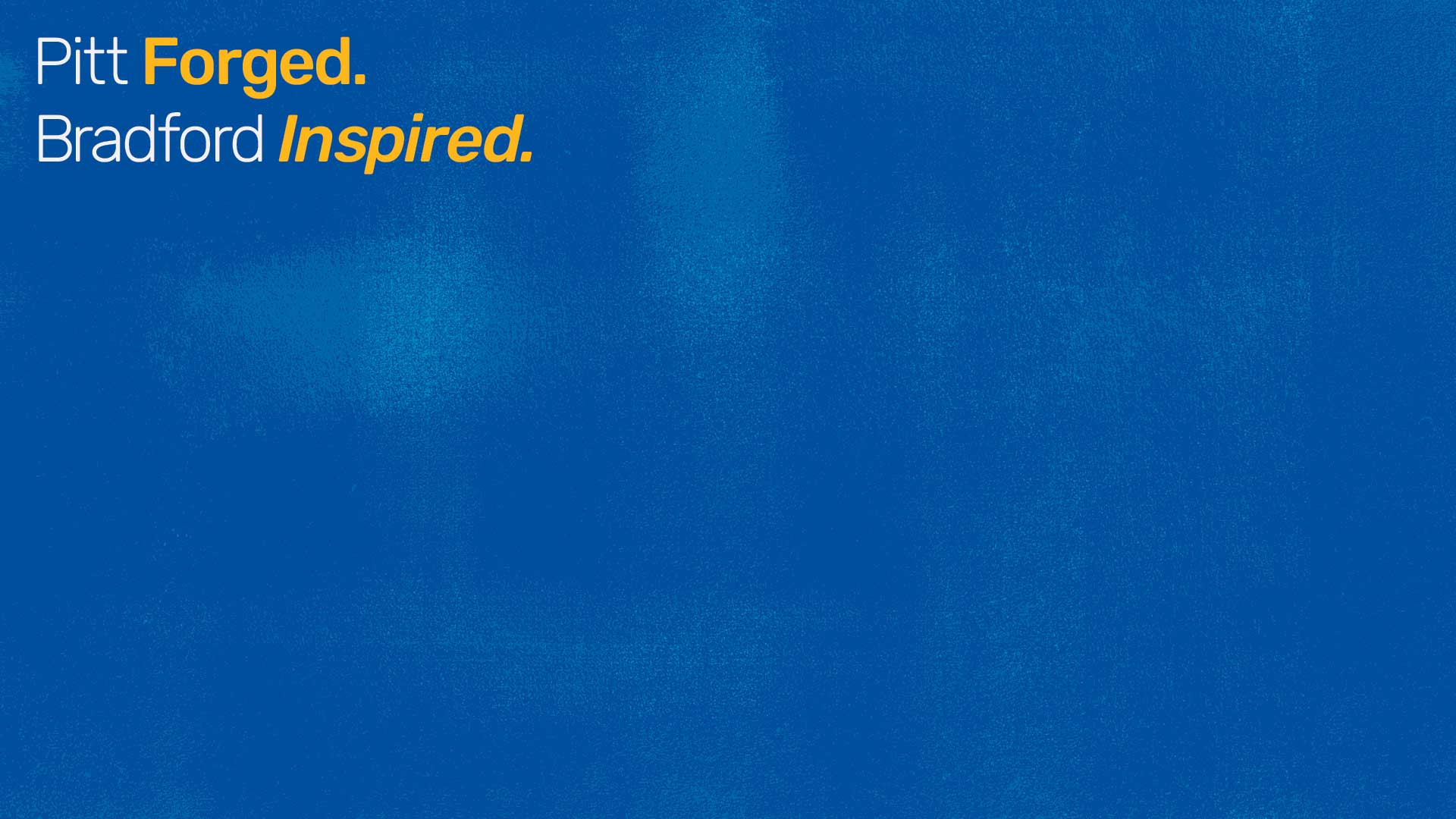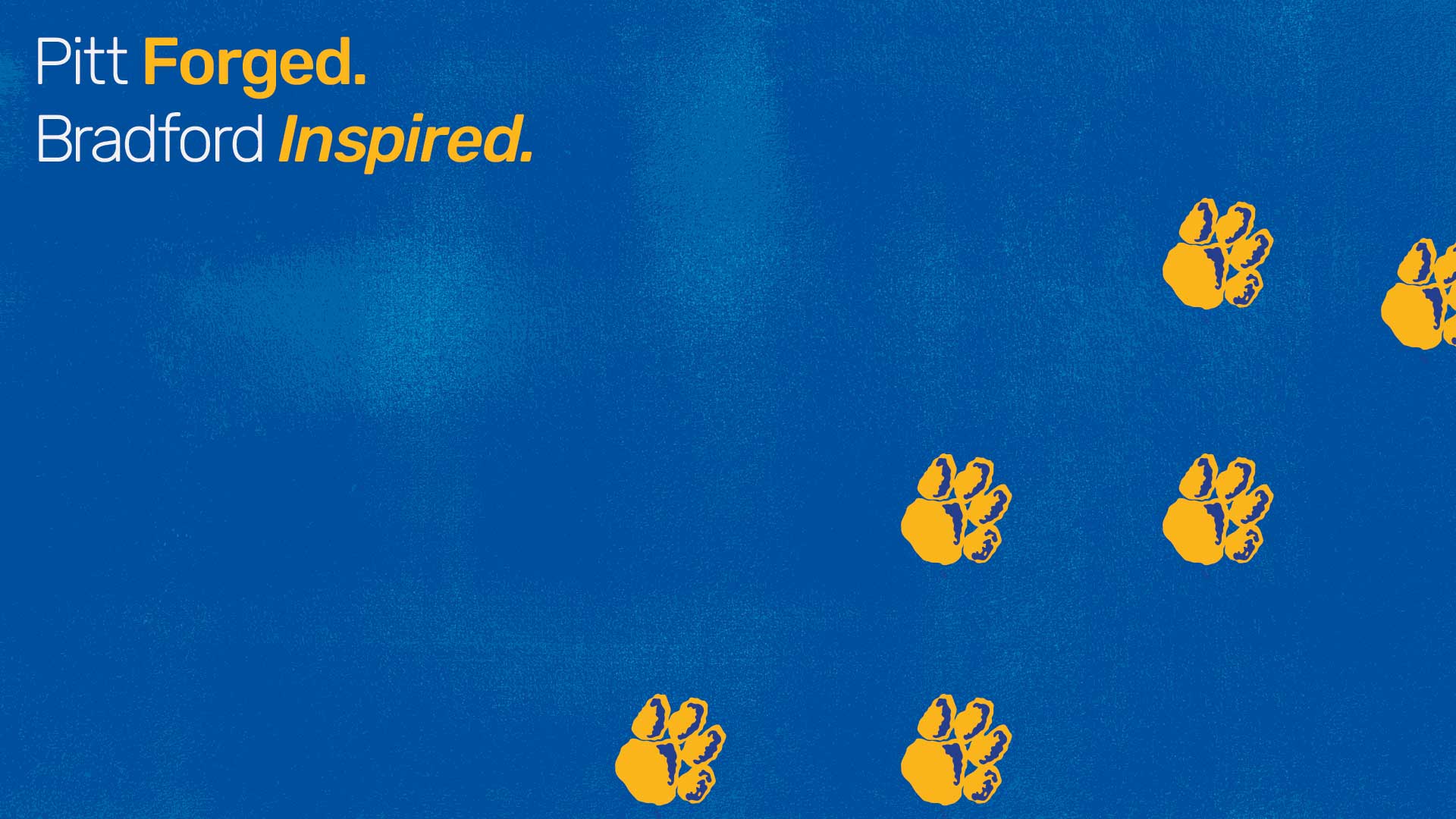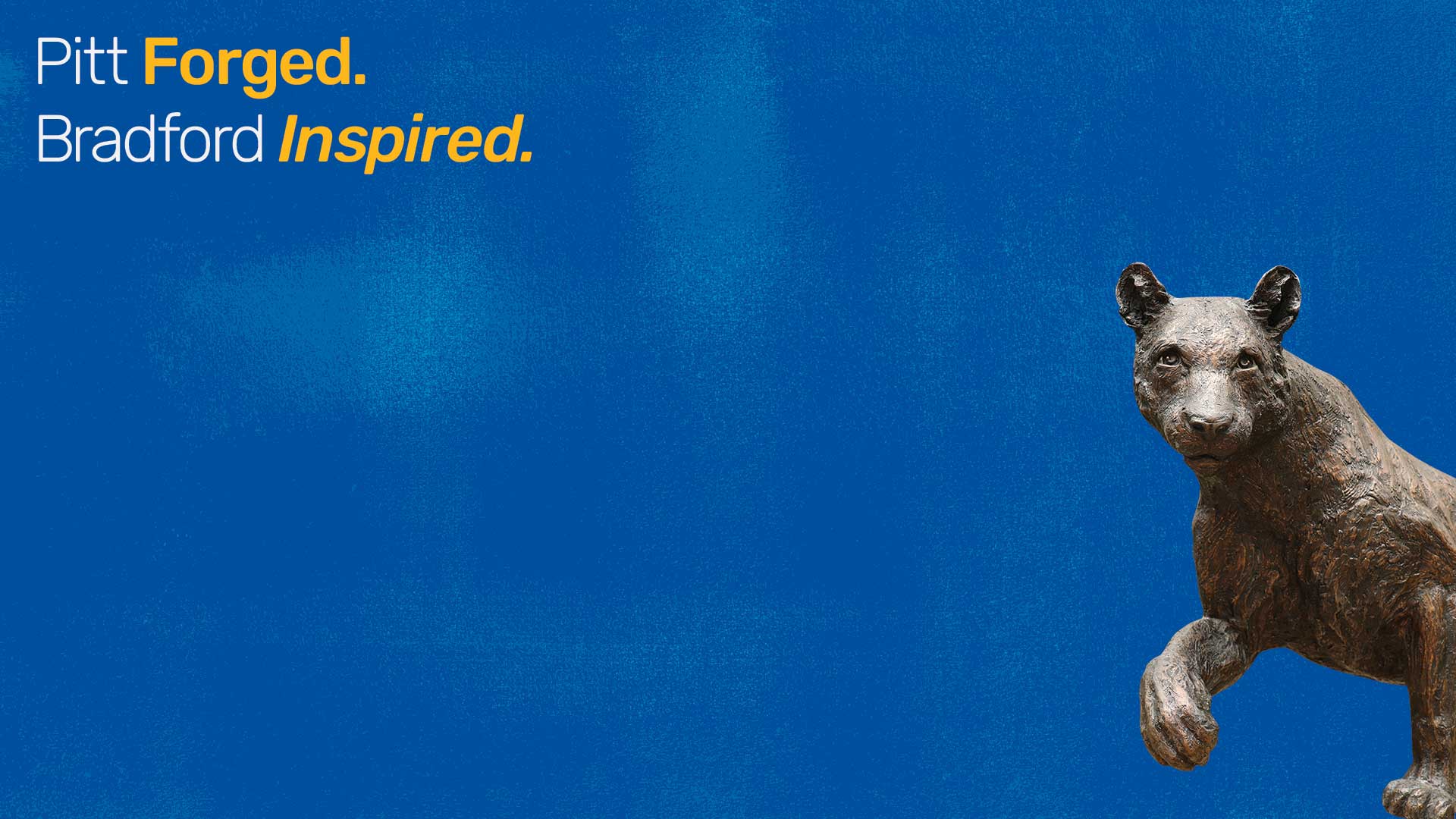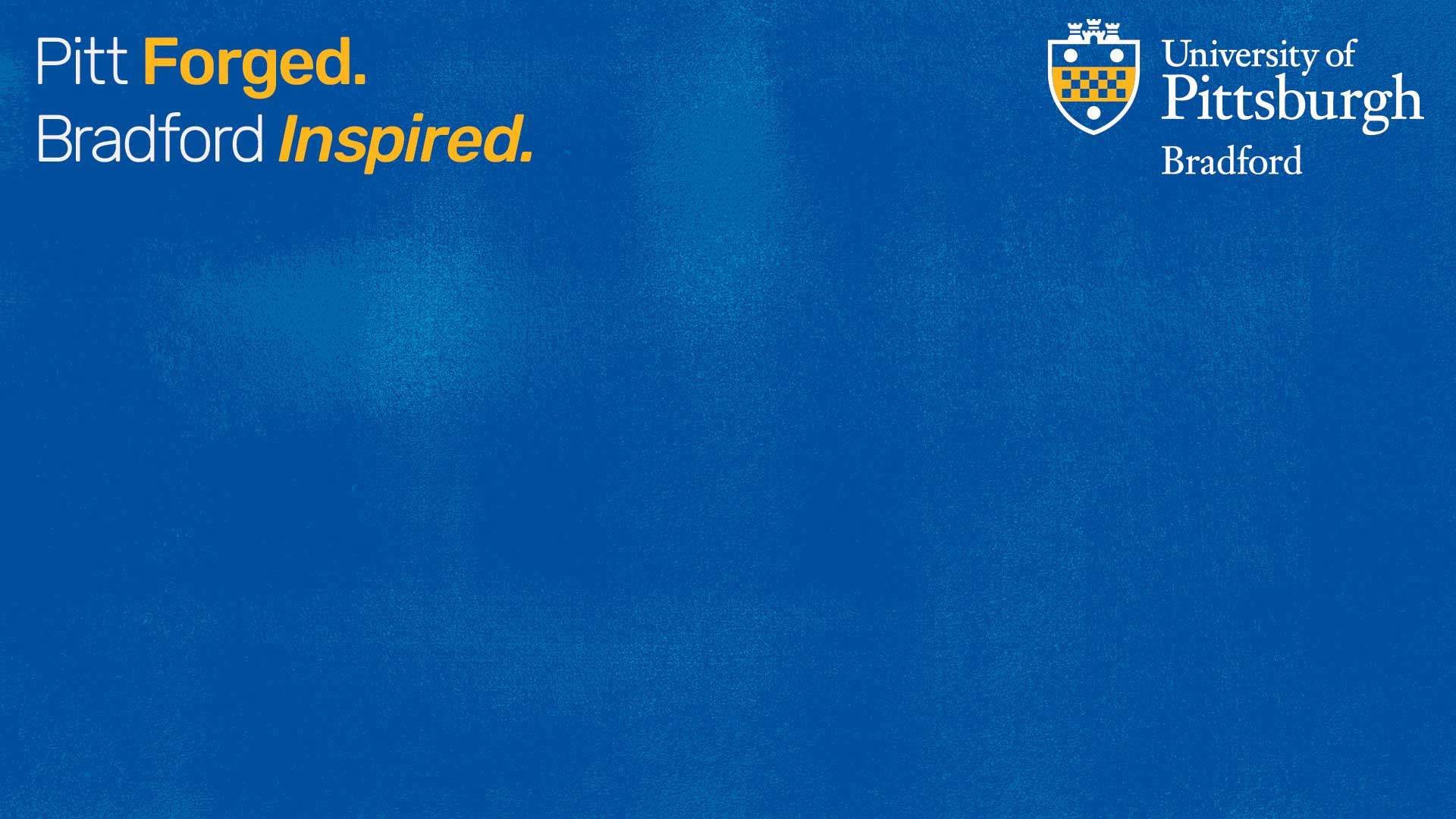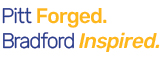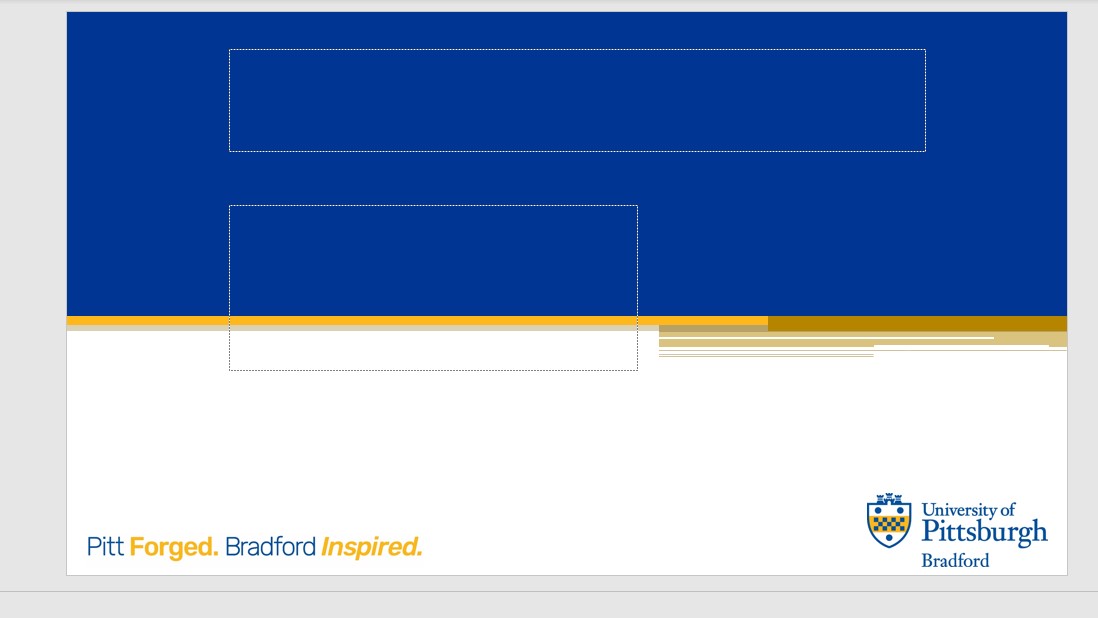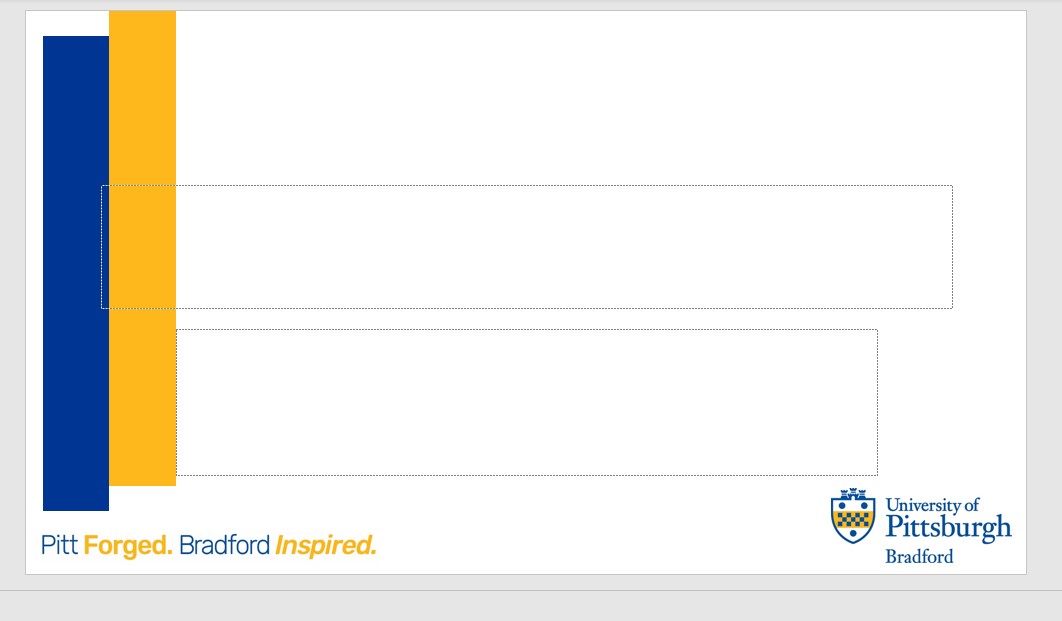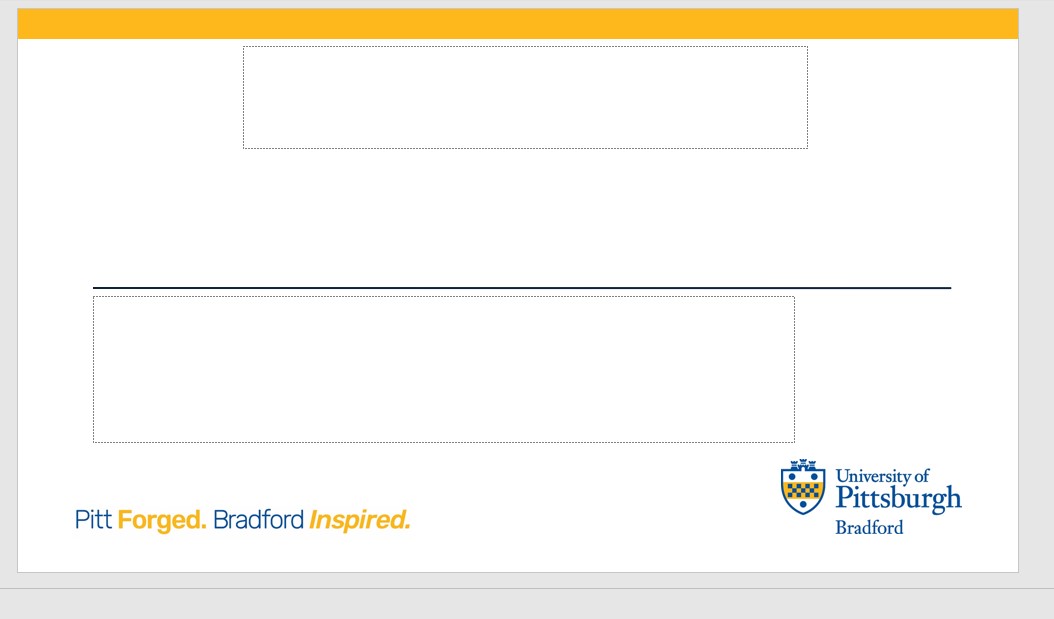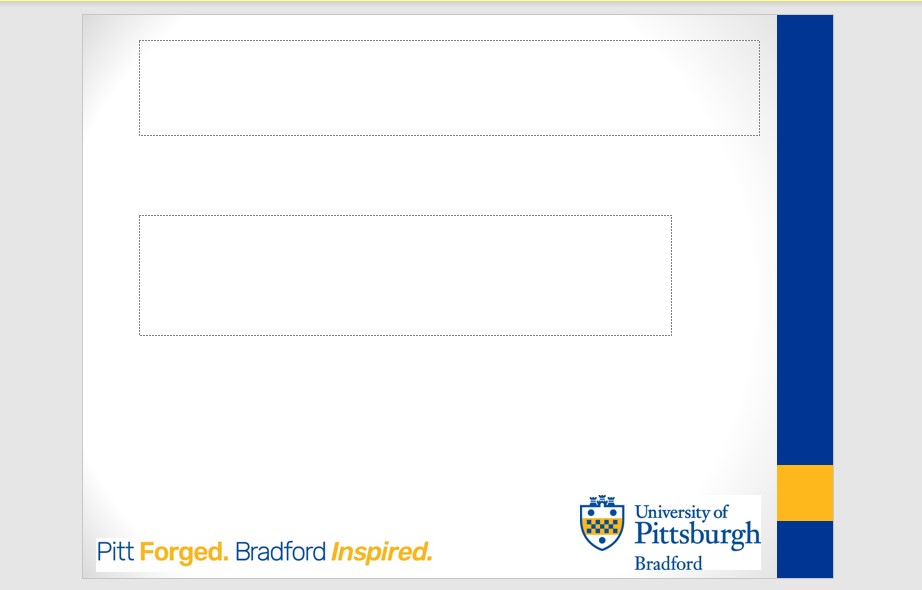Branding Assets
We have created many assets for you to use as part of our new branding.
You can help us spread the word by downloading and using these branded assets for your computer background, Zoom background, PowerPoint presentations, and email signature.
Computer Backgrounds
Download these backgrounds by right-clicking on your desired image, picking "save image as," saving it on your computer (i.e. desktop), then following these instructions to add it to your background.
Zoom Backgrounds
Download these backgrounds by right-clicking on your desired image, picking "save image as," saving it on your computer (i.e. desktop), and then following these instructions to add it to Zoom.
Email Signature
Download this email image by right-clicking on the image, picking "save image as," saving it on your computer (i.e. desktop) then following these additional instructions.
How to Add an Image to Display on Your Signature in Microsoft 365
Outlook for Windows
- Click the File tab and then click Options in the left sidebar.
- In the Outlook Options dialog box, click Mail in the left pane and then click the Signatures button.
- In the Edit signature section, click the Inset Picture button to select a picture.
- Click OK to save.
Outlook for Mac
- On the Outlook menu, click Preferences.
- In the Email section, click Signatures.
- Click the signature name and position the cursor in the signature box.
- Drag the image from your desktop or from the Format menu click Insert Image.